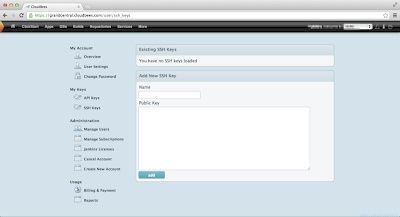ブランチの作成
ブランチとは?
- 本流から分岐し、本流に影響なく、開発作業を続ける機能のこと
現状の確認
$ cat wmeterserver.py
print 'Content-Type: text/plain'
print ''
print 'Hello, world!'
$ git branch
* master
デフォルトでは master ブランチのみが存在している。「*」が現在作業中のブランチ。
develop ブランチの作成
$ git branch develop
$ git branch
develop
* master
develop ブランチが作成されたが、作業中のブランチは master のまま。
develop ブランチへ切り替え
$ git checkout develop
Switched to branch 'develop'
$ git branch
* develop
master
develop ブランチに切り替わった。作成 & 切り替えは「git checkout -b develop」一発でもできる。
develop ブランチでファイルの修正 & commit
$ vi wmeterserver.py
$ cat wmeterserver.py
print 'Content-Type: text/html'
print ''
print 'Hello'
print 'Hello, world!'
print ''
$ git add wmeterserver.py
$ git commit -m 'text/plain -> text/html'
[develop a4de3c7] text/plain -> text/html
1 file changed, 3 insertions(+), 1 deletion(-)
ブランチのマージ
master ブランチへ切り替え
$ git checkout master
Switched to branch 'master'
$ git branch
develop
* master
ファイルの確認(マージ前)
$ cat wmeterserver.py
print 'Content-Type: text/plain'
print ''
print 'Hello, world!'
master ブランチには develop ブランチで行った修正は入っていない。
develop ブランチのマージ
$ git merge develop
Updating e661db9..a4de3c7
Fast-forward
wmeterserver.py | 4 +++-
1 file changed, 3 insertions(+), 1 deletion(-)
ファイルの確認(マージ後)
$ cat wmeterserver.py
print 'Content-Type: text/html'
print ''
print ''
print 'Hello, world!'
print ''
master ブランチに develop ブランチで行った修正が反映された。
ブランチの削除
develop ブランチの削除
$ git branch -d develop
Deleted branch develop (was a4de3c7).
$ git branch
* master
まとめ
- 特定のブランチの状態へ切り替えるのが簡単で感動。
- 他のバージョン管理システムだと面倒なイメージなのだけど、Git のブランチ機能は使ってみたいと思えた。